gomyfinance.com create budget
Selecting the Appropriate Template
The first step in gomyfinance.com create budget is choosing the appropriate template. You can save time by using the range of pre-made budget templates that Google Sheets offers. You may find these templates in the Template Gallery, and it is best to select one that closely corresponds with your budget.
However, beginning from scratch can be a terrific alternative if you would rather have a personalized budget template. In this instance, create a new Google Sheets document and add categories for savings, transfers, income, and expenses. Adapting the template to your unique financial circumstances might provide you with more clarity and control.
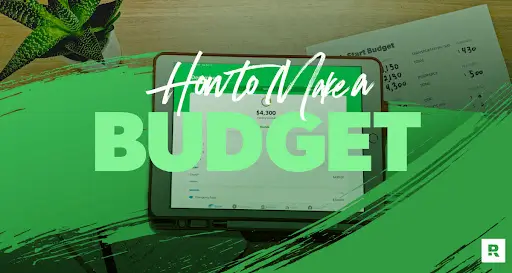
Changing the Budget Categories
Establishing suitable budget categories is crucial when creating a budget using gomyfinance.com create budget Usually, these classifications consist of:
- Income sources: Investments, side jobs, freelancing, and salary.
- Expenses: Groceries, utilities, rent or mortgage, car maintenance, and subscriptions.
- Savings: Emergency cash, retirement accounts, and travel money.
- Loans and Debts: Credit card debt, student loans, or mortgages.
It is advised to start these categories simply and increase their complexity as necessary. To ensure that your budget appropriately reflects your financial status, include both fixed and variable expenses for a basic setup.
Data Addition for Income and Expenses
Start by making columns for the various budget categories, budgeted amounts, actual amounts, and the difference between them to establish an efficient budget using gomyfinance.com create budget. This format helps monitor how closely you’re adhering to your financial goals.
Using past financial data is helpful when entering income and expense information. Examine previous credit card or bank statements to create a reasonable starting point for your budget. Ensure that you routinely update the budget to account for any modifications to your income or spending patterns.
Arranging Monetary Information in Google Sheets
Entering Income Data
Start by enumerating your revenue streams on the budget creation page that gomyfinance.com offers. This could apply to investments, freelancing, or pay. For every source of income, make a separate column and put the corresponding amounts in there. This will provide you with an accurate view of your overall income.
Sorting and Monitoring Expenses
Expenses must be categorized for the budget to work. You can make a section just for enumerating different costs, such as rent, groceries, and utilities. You may efficiently organize your data by using data validation features, like dropdown menus for category selection.
For instance, by choosing a column, going to Data > Data Validation, and inputting your spending categories in Google Sheets, you may make dropdown menus. This maintains consistency and organization in your data entry.
Utilizing Formulas to Make Budgeting Easier
The powerful formula features in Google Sheets make it simple to track discrepancies between planned and actual amounts, compute totals, and spot spending patterns. The budget template created by gomyfinance.com ought to incorporate formulas such as:
- SUM: To add up all of your earnings and outlays.
- SUMIF: To total data according to predetermined standards, like monthly spending in a single category.
- QUERY: For more sophisticated reporting and data analysis.
For example, you can use the formula =SUM(A2:A10) to find your total income, where A2 through A10 are your sources of revenue. Use =Income_Total – Expense_Total to find the difference between your income and expenses.
Making Your Budget Visible with Graphs and Charts
Making Pie Charts
Pie charts are a great way to see how your revenue is split up across several sources or how your expenses are allocated. How to use Google Sheets to make a pie chart:
- Decide on the data range.
- Navigate to the “Chart” menu and select it.
- Choose “Pie Chart” in the Chart Editor and alter its look.
This straightforward visualization tool can make it simpler to comprehend where your money is going and how various expense categories stack up.
Making Comparisons with Bar Graphs
Bar graphs can be used to compare various categories and monitor trends over time. To make a bar chart:
- Choose the pertinent information in your gomyfinance.com create budget.
- Insert a chart and choose Bar Chart.
- Customize the appearance by adjusting colors, labels, and axis titles.
These charts can help you identify areas where you should spend less and where to allocate more towards savings.
Suggestions for Updating and Examining Your gomyfinance.com create budget
Maintaining and Updating Your Budget
Keeping your budget updated is crucial. Establish a routine for entering actual numbers into your gomyfinance.com create budget—daily, weekly, or monthly. Regular updates ensure you stay on top of your finances and adjust spending patterns as necessary.
The mobile version of Google Sheets simplifies this process by allowing you to record expenses and adjust your budget from anywhere.
Finding Patterns
Use functions like AVERAGE and MEDIAN to calculate average monthly expenses and get insights into your spending patterns. Conditional formatting can also be applied to highlight months where spending exceeds budget limits, helping you spot problem areas.
Making Adjustments as Needed
Budgets should be flexible. Regularly review your gomyfinance.com create budget to assess whether adjustments are necessary. If you find yourself consistently overspending in a particular area, consider reallocating funds or adjusting your spending habits.
Sharing your budget with a partner or financial advisor can also provide additional accountability and ensure you’re staying on track.
Conclusion
Using the gomyfinance.com create budget tool in Google Sheets is a great way to manage your finances. This robust application provides the flexibility you need, whether you’re managing personal expenses or a company’s financials. By setting up a well-organized budget template, entering accurate data, utilizing formulas to simplify calculations, and visualizing spending habits, you can take control of your finances.
Remember, an effective budget is one that’s regularly reviewed, updated, and adapted to reflect your changing financial situation. Consistency in using Google Sheets’ capabilities will enhance your budgeting process.
FAQs Regarding GoMyFinance.com Create Budget
How can I create a budget using Google Sheets?
To create a budget using Google Sheets, either select a pre-made template or start from scratch. Follow the detailed, step-by-step guide available on gomyfinance.com.
What are the key steps in using Google Sheets to create a budget?
First, define your categories (income, expenses, savings). Then, input financial data and use formulas to simplify calculations. Regularly update your sheet with actual numbers to track your progress.
Is Google Sheets better than Excel for budgeting?
Both Google Sheets and Excel are excellent budgeting tools. Google Sheets is more user-friendly and accessible for basic tracking, while Excel is often preferred for more advanced financial analysis.
How can I visualize my budget in Google Sheets?
You can create bar graphs, pie charts, and other visualizations using Google Sheets, helping you quickly see how your funds are distributed across different categories.
How often should I update my budget in Google Sheets?
Update your gomyfinance.com create budget daily, weekly, or monthly based on your financial habits. Regular updates help you maintain accuracy and stay on track toward your financial goals.Read more
